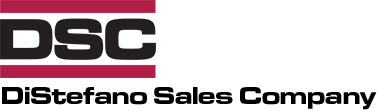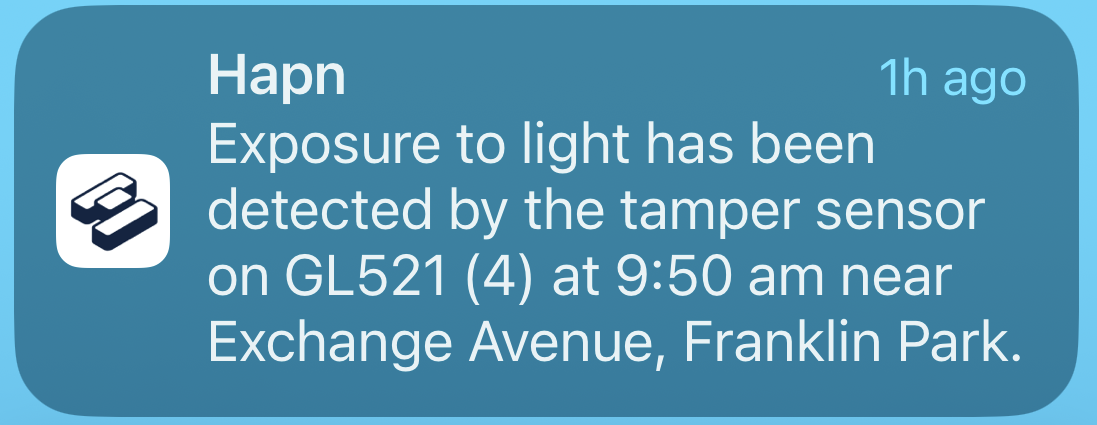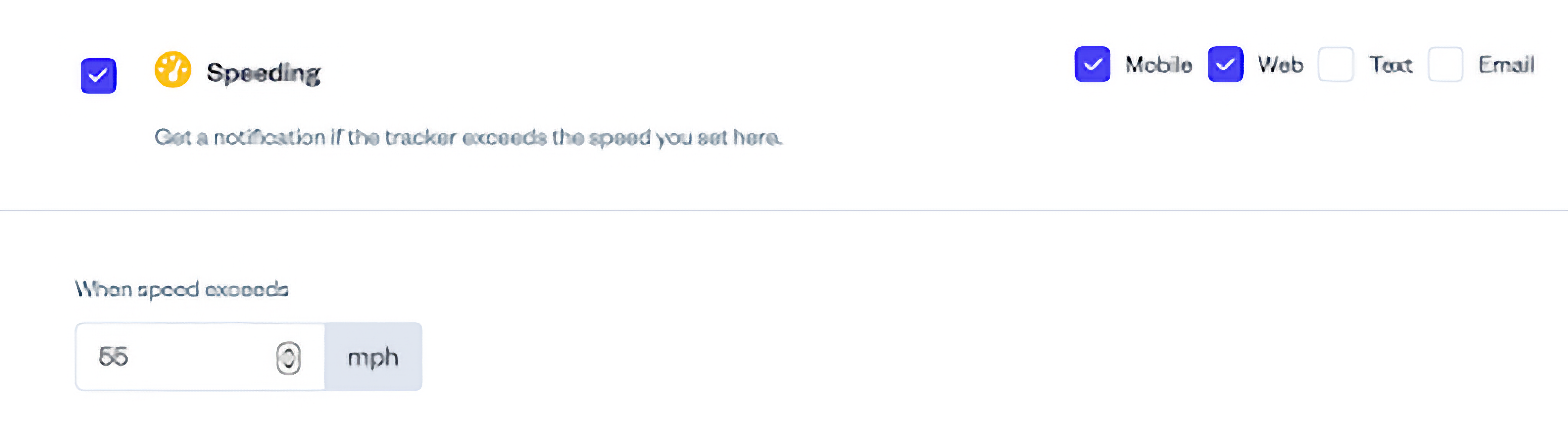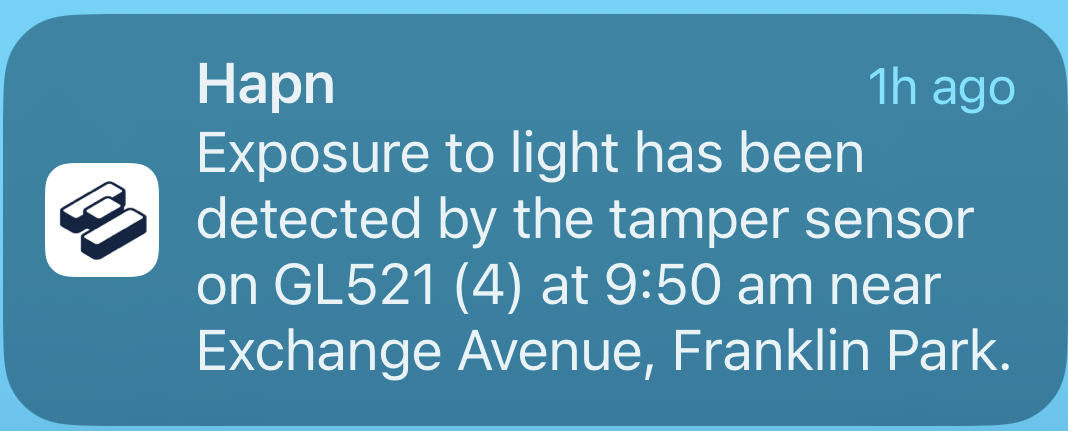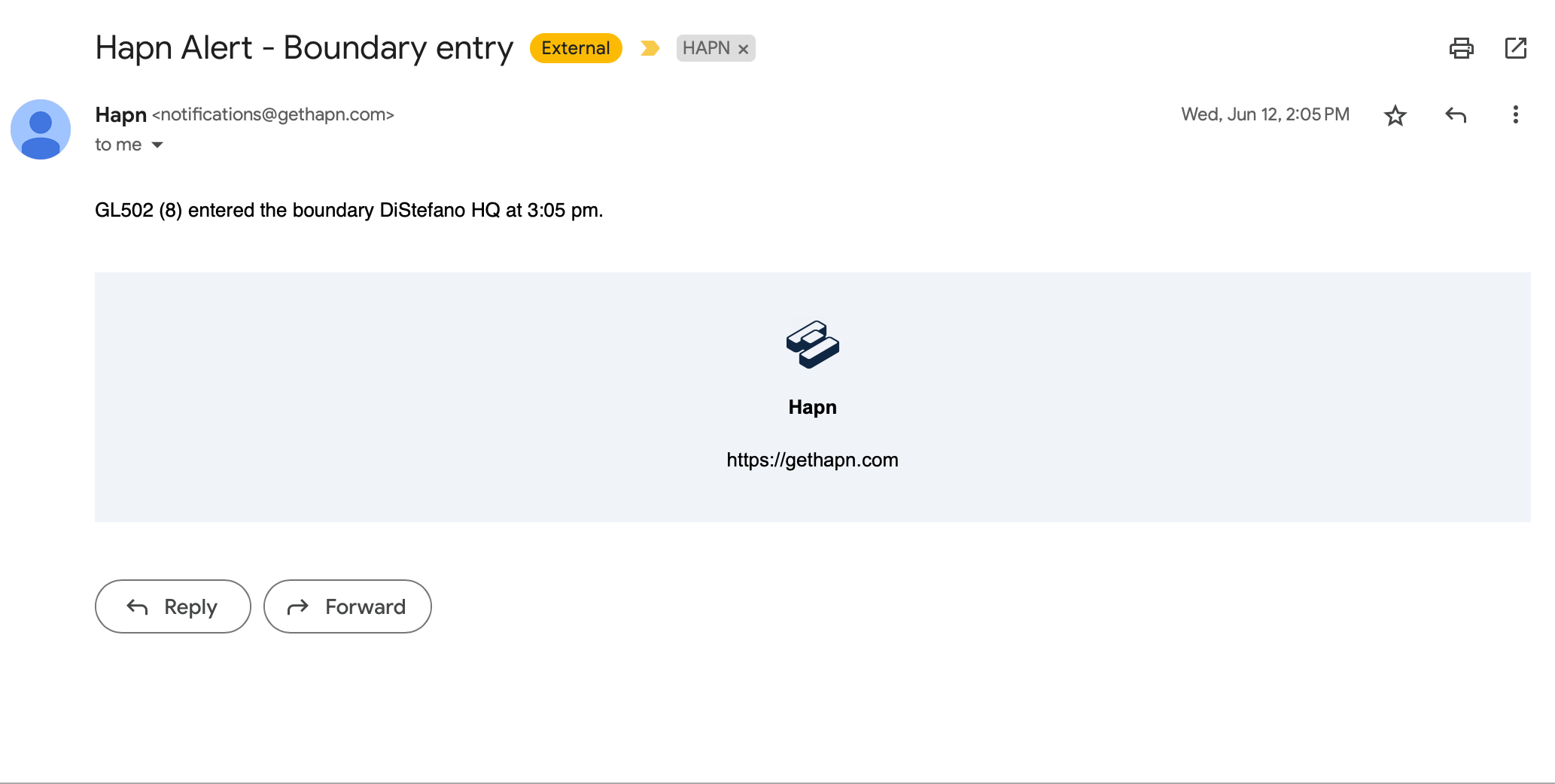Hapn’s software includes the ability to set up and track maintenance options. This is found in the “Tasks” section, accessed in the main menu of the Hapn web tool or mobile app. When brought to the task page there will be options for upcoming, completed, and future scheduled entries as shown here:

CREATING A TASK
The setup of a new task with this tool is a quick process. The task creator page will ask for a task title, notes on the task, due dates, and more, as shown here: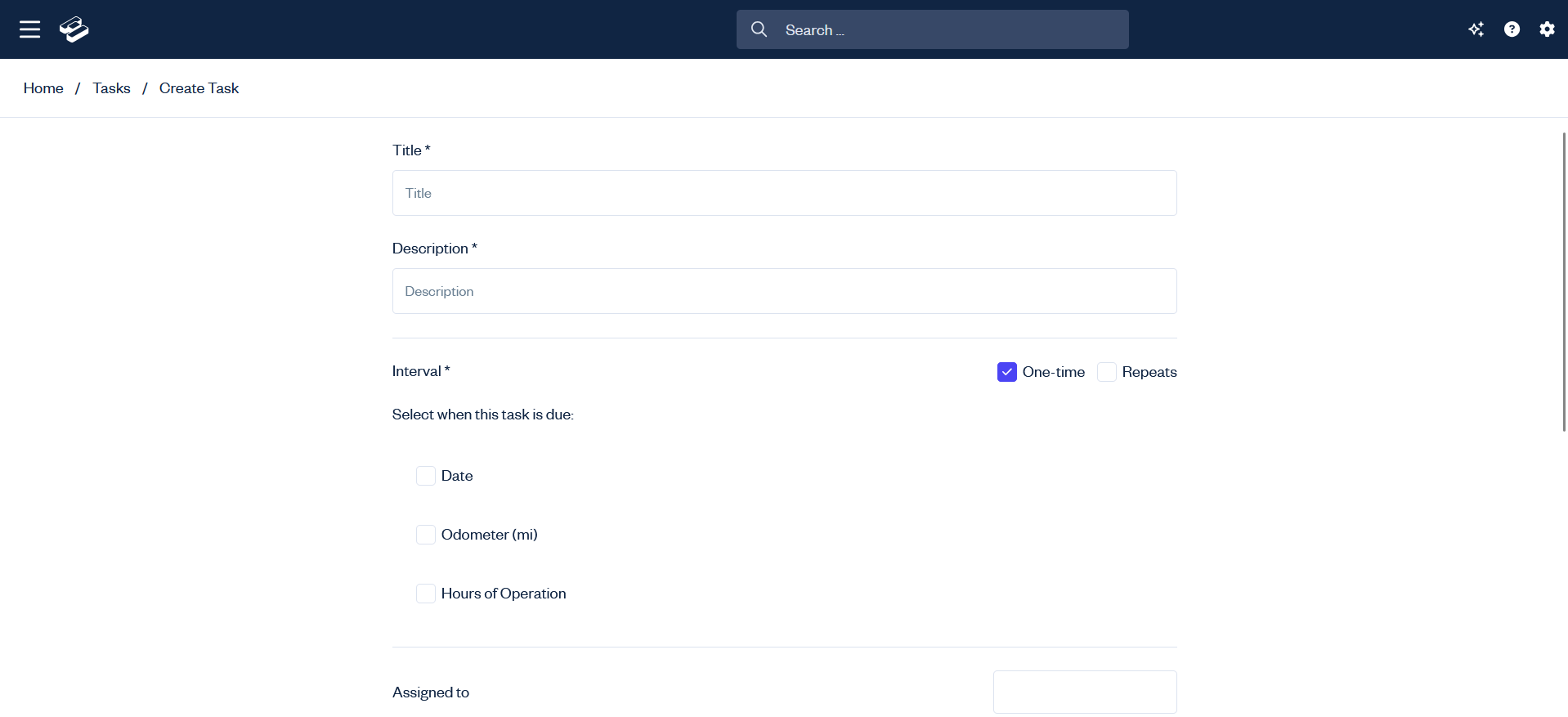
Filling in the details here and then clicking on the “create” button at the end will make a new task entry.
Tasks not completed will be shown on the “Upcoming” page. The tasks are viewable in a list on the page in the order they are due. The tasks can be scheduled for specific dates, or for reaching a set number of hours running, or for getting to a specific odometer reading where applicable. This can help increase the longevity of equipment by ensuring that maintenance is performed on time, which can prevent costly repairs later on.
OVERDUE TASKS
When a task is overdue, a notification will be issued to the user stating when the due time is coming up, and when it has passed. 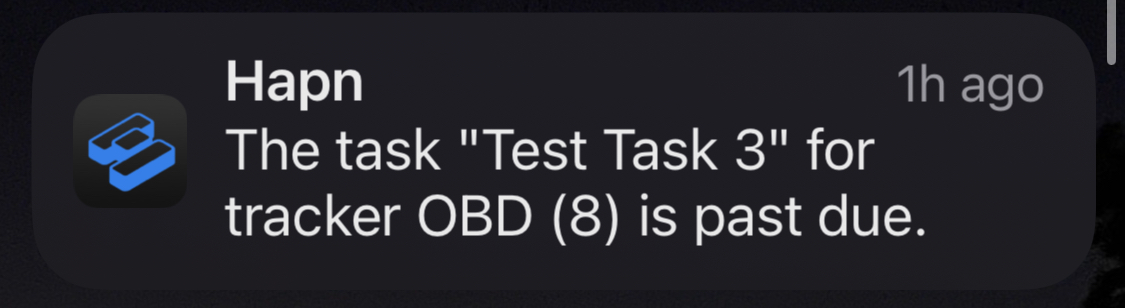 Click here for more information on Hapn’s notification system. Another included feature is the ability to set recurring tasks, when creating a task the option to make a routine maintenance item appear at regular intervals without the need to create new task entries. In the task creation, selecting the “Repeats” button in the task creator sets the new task to reappear at set intervals.
Click here for more information on Hapn’s notification system. Another included feature is the ability to set recurring tasks, when creating a task the option to make a routine maintenance item appear at regular intervals without the need to create new task entries. In the task creation, selecting the “Repeats” button in the task creator sets the new task to reappear at set intervals.
These schedules can be seen in the “Task Schedules” page, where tasks will appear and show if they have intervals set up, and what those intervals are. The following picture shows an example of a task with a set interval, and one without a set interval:
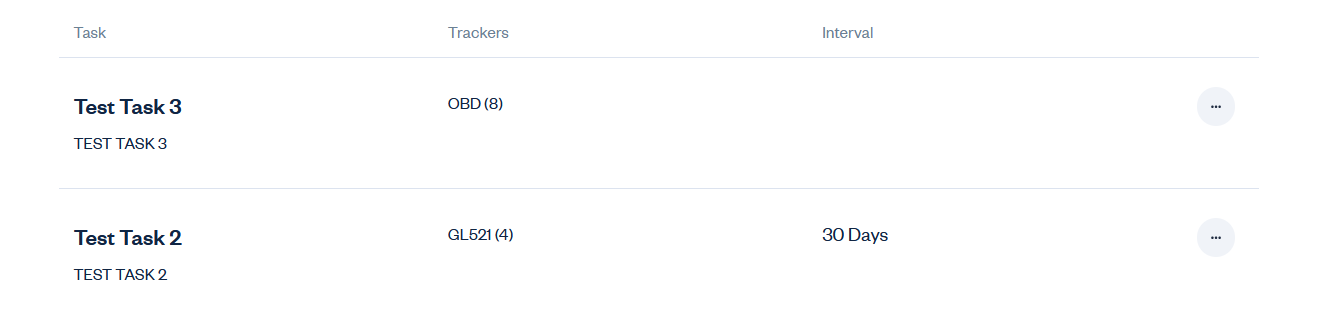
The interval shown is based on time periods, but can also be done for specific hour intervals of running equipment. For example, when using a Hapn device that can monitor hours running, the following interval system can be used to make sure every maintenance service is performed at the correct time. These systems can be combined, for example a service performed either every 60 days or every 50 hours of operation may look like this:

When a task is completed, there is a dedicated page to add notes and to specify completion time. This makes information easily available on each maintenance item. For example if a leak is noted when performing a routine service, that information can easily be stored, communicated, and referenced later. This system also makes it simple to keep tabs on equipment services, maximize equipment return, and ensure smooth operation.